
Did you know you can change your background on Zoom while hosting online kids church (how-to instructions below)? You can be teaching from outer space, under the sea, or even in front of the city of Jerusalem, and you don’t have to use the same background the entire time. Using virtual backgrounds on Zoom is not only fun, but you can also use this feature as a teaching tool. You can easily change the background in the middle of your teaching to engage kids and involve them in the story!
Zoom Background Teaching Ideas:
- Bible Story Images: Find pictures that fit your story or that include objects within the story. As you teach, change the background to match what you’re talking about to help keep kids engaged virtually.
- Eye Spy: Create a background with a collage of various items (people, words, objects, etc.) from your Bible story + random items that have nothing to do with the story. Leave the image up behind you on the screen while you teach, and at different parts of the story, invite kids to “spy” the item you’re talking about on the screen behind you. You can also play games before or after your lesson this way too! Check out an I Spy game here, and explore all of our screen-based, Zoom-friendly games here.
- Virtual Egg Hunt: A great way to include an “egg hunt” in the middle of your Easter service. Have an egg background pop up at random times throughout the service, and invite kids to count how many times it pops up or invite kids to complete a specific action when they see it. I’ve also seen some churches hiding eggs around their children’s area, then recording a video walkthrough of their space and asking kids to write down the number of eggs they see in each room. You could easily do this with Zoom backgrounds too! Hide eggs in each room at the church (make sure you write down how many!), then snap a picture. For your virtual egg hunt, show the picture of each room on the screen and ask kids to write down how many eggs the find. Kids hold up their answers, then you can point out where all of the hidden eggs are before moving to the next room!
- Common Themes: Choose a recurring word, theme, person, or idea from your Bible lesson and make a Zoom background that relates to that thing. As you teach the Bible story, change your background to the special, themed image at random times OR whenever you mention it in the story. Challenge kids to count the number of times they see that image, or challenge them to complete an action each time it pops up on the screen.
- Audience Cues: Create various “instruction backgrounds” that relate to your Bible lesson. (For example, if you’re teaching about when Jesus calmed the storm, maybe have backgrounds with words/images of the ocean, rocking in a boat, wind and waves, etc. Or use a background of question marks when you’re asking a question or inviting kids to ask questions.) As you’re teaching the Bible story, throw the different backgrounds up behind you when you want kids to add sound effects or complete physical actions that help you tell the Bible story.
- Interrupting Characters: This idea comes from this man’s Zoom background where he interrupted himself during a Zoom meeting (brilliant)! He just recorded a video of himself walking into the room, then set that as his Zoom background so it looks like he interrupts his own meeting. You could totally do this as part of your teaching time: have yourself interrupt your lesson to add details to the lesson (may take some practice to get the timing right if you want to “interact” with your video self), interrupt your lesson dressed as different characters in the story, or invite yourself into the lesson as a “special guest” and tag-team the Bible lesson with yourself. There are so many fun ways to use this idea! Just be sure your computer is in the exact same spot for the video recording and the Zoom live call; otherwise the background will be off.
Tips for using Virtual Backgrounds on Zoom:
- Be sure to test out all of your backgrounds before using them live so you aren’t accidentally blocking anything important on the screen.
- Lighting is key! The virtual backgrounds look much better when you have proper lighting, so be sure to sit facing a window or use a ring light. I use this simple and cheap ring light that clips right onto my computer, and it makes a HUGE difference!
- What’s behind you matters. The backgrounds work best when you have a “flat” background behind you, like a wall or large empty space. Blinds and objects/furniture at varying depths to the camera can sometimes cause issues with the virtual background’s look and effectiveness.
How to change the background on the Zoom desktop app BEFORE starting your meeting:
- Open the application, sign in, click your profile picture, followed by the Settings link in the drop-down menu.
- Navigate to the Virtual Background tab. (If you do not see this tab, log in to the Zoom website, go to Meeting Settings, and make sure Virtual Background button is toggled on under the Meeting tab.)
- In the Virtual Background tab, you can choose from pre-installed backgrounds or upload you own photos or videos! If you plan to change the background in the middle of your teaching time (details below), you’ll want to upload all of your customized backgrounds first before starting the meeting.
How to change the background on the Zoom desktop app IN THE MIDDLE of your meeting:
- Note: You’ll want to upload all of your customized backgrounds prior to starting the meeting. Do that using the steps above.
- Start the meeting. On the bottom left, click the arrow next to the Start/Stop Video button.
- Select “Choose Virtual Background…” from the pop-up menu. This will open your Settings window. Navigate to the Virtual Background tab on the left if it isn’t already highlighted.
- Choose from pre-installed backgrounds or select your own photos and videos. You can leave your Settings window open throughout the meeting and click on different pictures at different times to change the background while you teach.
Where to find Zoom backgrounds:
- Canva has some templates you can use as-is or customize with your ministry logo and colors.
- We shared some free Zoom backgrounds here that kids will love you can use in the coming weeks!
- Any picture you want! Have a favorite spot in town? A picture of your church building? A collage of jelly beans? Any picture file can be used as a Zoom background; just make sure you size the picture at 1280 x 720 pixels so it fits correctly. Unsplash is one of my favorite places to find quality stock photos you can use for Zoom backgrounds.
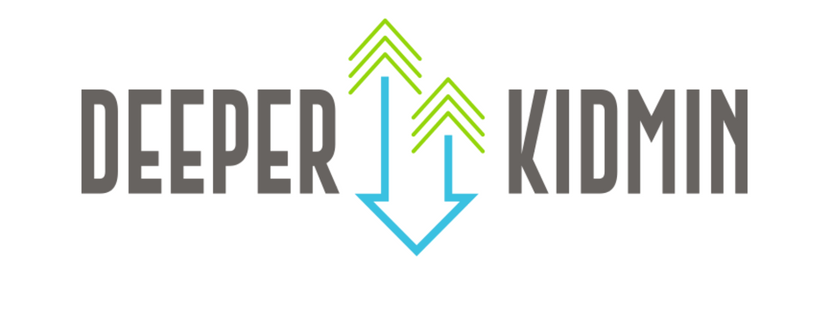
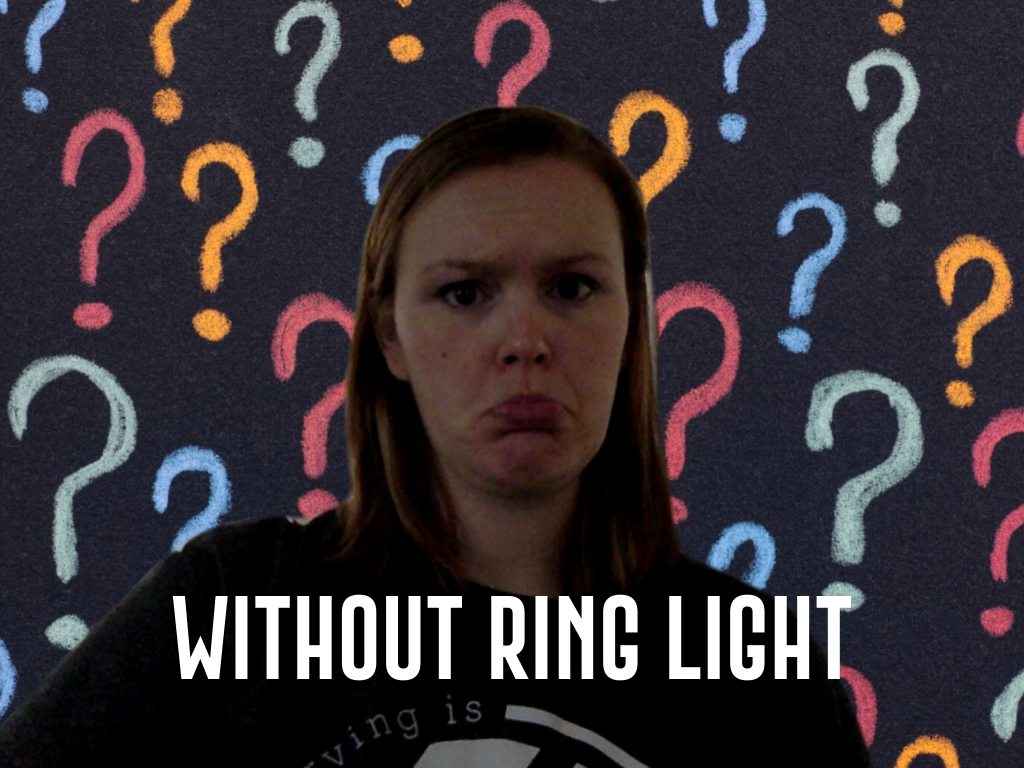

2 Comments
[…] The Master Designer This film discusses how our physical world allows us to have a glimpse into the work of a Master Designer. The intricate and intentional design of the Earth helps remind children and families that God is the Creator of all. Find out how animals like bees, bison, and wolves can reveal a story of purpose and meaning when you click here. Changing Your Zoom Background Did you know you can change your background on Zoom? This article helps you find new ways to engage your children by adding images to your virtual background while teaching through Zoom. Use images to teach from Jerusalem, incorporate a keyword or theme, or add characters from the stories you tell. Find more tips and directions for zoom activities here. […]
[…] This article originally appeared here. […]